YouTube video editing software
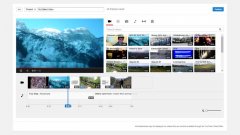 YouTube's online video editor has been around for several years, but it's not heavily promoted on the site, and it often gets overlooked by people wanting a basic tool to spruce up their footage. It shouldn't, though, because it's surprisingly capable. Here's how to get the most out of it.
YouTube's online video editor has been around for several years, but it's not heavily promoted on the site, and it often gets overlooked by people wanting a basic tool to spruce up their footage. It shouldn't, though, because it's surprisingly capable. Here's how to get the most out of it.
The YouTube editor lets you cut up and stitch together clips, as well as drop in music, titles, and transitions, and because it runs in your browser you can use it from any computer with no extra software required.
Adding and splitting clips
You can create a new project from the Project drop-down menu at the top of the screen—you'll notice thumbnails of all your uploaded videos on the right-hand side. Drag any clip down into the editing area to work on it, just as you would in a desktop editor.
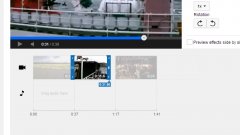
If you have several clips you want to combine—you're creating a summer holiday mega-cut, perhaps—then drag new clips into the timeline at the appropriate point. The Quick fixes screen appears automatically, but you can get back to the main view by clicking on the cross in the top right corner.
Hover over any of the clips you've imported and click the scissors icon to create a cut. You'll be prompted to select the point at which the cut is made, then you'll see your two separated clips on the timeline. To remove a section, click the small cross in the top right-hand corner. Clips can also be trimmed using the blue borders that appear to the left and right — click and drag to trim a clip from the start or the end.
Enhancements
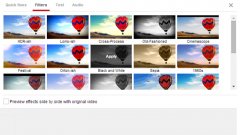 The Quick fixes window we mentioned earlier appears whenever you select a clip in the timeline. Use the sliders to adjust brightness and contrast levels, or tick Auto-fix to have YouTube use its best judgement. You can add slow motion, stabilize shaky videos and even rotate them.
The Quick fixes window we mentioned earlier appears whenever you select a clip in the timeline. Use the sliders to adjust brightness and contrast levels, or tick Auto-fix to have YouTube use its best judgement. You can add slow motion, stabilize shaky videos and even rotate them.
The Filters tab will be familiar to anyone who's used a desktop video editor in the past, or indeed to anyone who's used Instagram. Again, the emphasis is on quick and easy effects without a mass of options to wade through. Click on any filter to apply it; if you prefer, you can see a side-by-side preview by ticking the box underneath.
The Text tab does exactly what you would expect, and you can set font style, color, size, and background accordingly. You can't limit the text to a certain section of your clip, but you could split up the video into chunks (as described above) and then only turn on text for one of them. The Audio tab enables you to adjust the volume level of the associated audio.
Add photos and music
Photo montages are no problem for YouTube's editor. Back on the main screen, click the camera icon to drop in pictures from your Google account or your local hard drive. You get most of the same options with photos as you do with video clips, so you can trim, cut, filter and add text in the same way.
Source: fieldguide.gizmodo.com
You might also like:

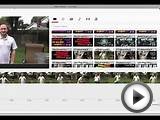





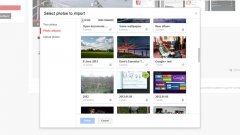
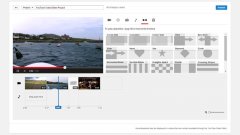

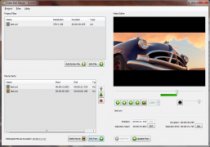





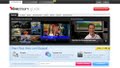 Livestream, formerly known as Mogulus, is a live streaming video platform that allows users to view and broadcast video content using a camera and a computer through the internet. It offers a free ad-supported service and multi-tiered premium services.
Livestream, formerly known as Mogulus, is a live streaming video platform that allows users to view and broadcast video content using a camera and a computer through the internet. It offers a free ad-supported service and multi-tiered premium services.