Audio editing software Mac
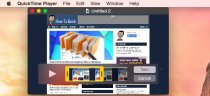 The QuickTime application included with your Mac isn’t just a video-playback tool. It includes basic video-editing features for trimming video files, combining multiple files, and recording your videos. These features work with audio files, too!
The QuickTime application included with your Mac isn’t just a video-playback tool. It includes basic video-editing features for trimming video files, combining multiple files, and recording your videos. These features work with audio files, too!
QuickTime is certainly no iMovie, but it doesn’t need to be. Like, QuickTime offers the basic editing features you’d need in a lightweight program like this.
Trim a Video or Audio File
 To get started, open an .mp4 file or another video with QuickTime. QuickTime is the default video player, so you should just be able to double-click your video file. You can also open an audio file in quicktime — Command-click or right-click it, point to Open With, and select QuickTime.
To get started, open an .mp4 file or another video with QuickTime. QuickTime is the default video player, so you should just be able to double-click your video file. You can also open an audio file in quicktime — Command-click or right-click it, point to Open With, and select QuickTime.
With the video (or audio) file open in QuickTime, click Edit > Trim. A simple trimming interface will appear — just click and drag the bars on each end to select the part of hte video file you want to keep. Click Trim and the other bits of the file will be removed.
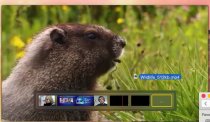 You can then click File > Save to save the video file, removing all the other content. Or, you can click File > Duplicate to create a duplicate copy of your edited video file and save the copy, preserving the unedited original.
You can then click File > Save to save the video file, removing all the other content. Or, you can click File > Duplicate to create a duplicate copy of your edited video file and save the copy, preserving the unedited original.
Combine Multiple Files
Quicktime can also combine multiple video files. Start by opening the first file in QuickTime. Next, drag-and-drop another file onto the QuickTime window. You’ll see it appear at the end of the first file. You can drag-and-drop each clip here to rearrange their order. Double-click a clip to open the Trim interface, where you can easily remove content you don’t want to appear in the resulting file.
Double-click a clip to open the Trim interface, where you can easily remove content you don’t want to appear in the resulting file.
This also works with audio files. Drag-and-drop an audio file onto the QuickTime window and it will appear on a bar below the video files. This will overlay the audio over the video file, and it will play at the same time as the video. Both the audio file’s audio and the original video file’s audio will play at the same time. You could use this to add background music to a video, for example.
When you save (or duplicate and save) the original file, the additional content will appear at the end of the file — in the same order it appears on the bar at the bottom of the screen. Simple!
More:Source: www.howtogeek.com

|
WavePad Audio Editing Software - Professional Audio and Music Editor for Anyone [Download] Digital Software (NCH Software)
|
You might also like:




|
Fotor for Mac [Download] Digital Software ()
|
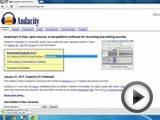



|
Sony Audio Master Suite Mac [Download] Digital Software (Sony Creative Software)
|

|
STUDIO MUSIC MP3 AUDIO SOUND EDITING RECORDING SOFTWARE FOR PC AND MAC CD DISC Software (Zega Digital)
|

|
Wondershare Video Editor for Mac [Download] Digital Software (Wondershare Software, LLC)
|




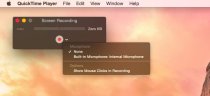
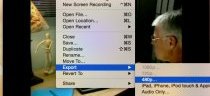

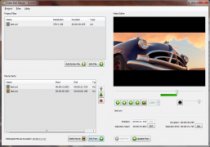





For $30, you can't beat Amadeus, an often overlooked gem written by Martin Hairer that is regularly updated. It supports a huge range of formats, includes effective noise reduction algorithms, and even has pretty cool spectral analysis routines. The interface is a delight to use. It's stable as heck. And Martin is great about answering questions if you run into problems. Audacity is good (and cross-platform, which can be useful) but bare bones by comparison. Amadeus gives much more expensive programs like BIAS Peak a run for their money.
'Best' is hard to measure. Best by industry standards? Probably Pro Tools- most of the big studios use it. There are plenty of people out there that prefer Logic or Digital Performer, or some other package.
If you're looking for cheapest, it's hard to beat Audacity- it's free.
Personally, I like Pro Tools, and version 9 allows you to use a much wider variety of audio interfaces, traditionally a big downside of using Digidesign (now Avid) software.
The best free audio editing software is Audacity. You should download Audacity 1.3.13 for Mac rather than the Audacity 2.0 version.